HOW AMAZINGLY YOU CAN CUSTOMIZE YOUR DESKTOP - AN AWESOME LOOK
HOW AMAZINGLY YOU CAN CUSTOMIZE YOUR DESKTOP - AN AWESOME LOOK
General
You spend A lot of time with your computer. You will feel much better and easier to worl in your computer. Few ways to customize your desktop are appended below:
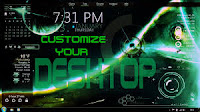 |
| DREAMTECH |
A Caution : The deeper you go with customization, the more you risk causing problems with your system specially when changing system files. You should always back up your system before you start any deep customization!
Install a Custom Dock
1. The default Windows taskbar is actually pretty awesome, especially once you beef it up. But if you prefer the aesthetic and functional nature of a dock, we recommend checking out a customizable dock or the older (but free) RocketDock. If you're on Linux, check out Docky instead. If you're on OS X, you can customize your dock with something like DockMod.
Get Some Neat Desktop Effects
2. Free app Dexpot has a few cool animations to contribute, but if you really want to take it further, WindowFX is an awesome app with a ton of animations and customization built in.
Collect Some Nice Wallpapers
3. You can make your wallpaper even more awesome with a few tools. Desktoppr is an awesome way to browse and sync wallpapers with all your computers and then rotate between them with a good wallpaper switcher. Wallpapers don't have to be a time waster, either—they can be motivational and productive, too.
Organize Desktop Clutter
4. With an app like Fences or Desktop Groups you can not only make things more attractive but also keep everything org by category, proj or whatever else you need. so you can reach everything easier.
Create a Customized HUD
5. Rainmeter is an awesome program with a ton of cool skins and themes out there for you to try out. OS X users might have to do a bit more work but can create a lot of cool stuff with GeekTool. Linux users should check out Conky.
Change And Add Your Favorite Features
6. With the right tweaker in your arsenal, you can customize your operating system's built in menus, fonts, settings, or anything else under the hood.
Skin Windows
7. Linux users don't have as easy a one size fits all method as it depends a lot on your desktop environment and window manager. But sites like GNOME-look.org are a good place to start looking for good themes.
Overhaul Skin Entirely
8. The Mavericks Transformation Pack is for you. Search around sites like DeviantART and our Featured Desktop series for inspiration and links to some pretty cool skins, if you're feeling adventurous.
Change Up Icons
9. it's pretty easy to change the icons on your system. Individual apps and folders are extremely easy to change on both Windows and OS X, though system icons are a bit tougher. Windows users should check out IconPackager, which can do a heck of a lot but in my experience is a bit finicky. So be sure to back up your system first.
Open Settings.
Click on Personalization.
Click on Background.
Using the "Backgroundlick the Browse button to select the folder with the images.
Use the "Change picture every" drop-down menu to select how often the image will rotate.
Controlling Transparency Effects
10. Some elements of Windows 10, such as Start, taskbar, Action Center, and apps include transparency effects with blur and noise textures part of the Microsoft Fluent Design System, and using the Colors page, you can enable or disable these effects using these steps:
Open Settings.
Click on Personalization.
Click on Colors.
Under 'More options,' turn on or off the Transparency effects toggle switch.
Adding Colors to Windows 10 Elements
11. Windows 10 by default uses a color dark for Start, taskbar and Action Center and a light color for title bars. If you want to add a little more personality, it's possible to show the color accent in these elements using these steps:
Open Settings.
Click on Personalization.
Click on Colors.
Under "More options," check the Start, taskbar, and action center option to show colors in those elements.
Check the Title bars option to show the color accent in title bars of apps and File Explorer.
Choosing a Color Mode
12. Windows 10 includes two personalization modes. The light mode is the default mode and works well during daytime and then there's the dark mode that uses a dark color scheme in backgrounds. Another part of the OS and supported apps and it's an option more suited for a low light environment.
You can switch between the light and dark mode using these steps:
Open Settings.
Click on Personalization.
Click on Colors.
Under 'More options,' select the Light (default) or Dark using the 'Choose your default app mode' option.
How to Customize Lock Screen
13. Windows 10 also allows you to customize the Lock screen. The screen you slide up every time you turn on your device to get into the sign in screen. The options available include the ability to set a custom image, collection of pictures, Windows Spotlight, and settings to control apps notifications.
Setting up a Custom Lock Screen Image
14. Lock screen uses 'Windows spotlight' as the default option to show a new background every time you turn on your computer. And while this option pulls stunning images from Bing, it's also poss to set any image you want.
To personalize the Lock screen using a custom image, do the fol:
Open Settings.
Click on Personalization.
Click on Lock screen.
Use the 'Background' drop-down menu, and select the Picture option.
Click the Browse button to locate the picture you want to use.
Setting up a Lock screen slideshow
To show a collection of images on the Lock screen, do the following:
Open Settings.
Click on Personalization.
Click on Lock screen.
Use the 'Background' drop down menu and select the Slideshow option.
Click the Add a folder button to locate the folder with the images you want to see.
Additionally, you can click the Advanced slideshow settings link to control other options.
15. For example, you can include the Camera Roll folders on your device and OneDrive. Choose to use only pictures that are best suited to fit the screen. Allow your computer to show the Lock screen instead of turning off the screen after a certain time of inactivity. And there is a drop down menu to specify the duration of the slideshow.
16. On either option you choose, it's also a good idea to turn off the Get fun facts, tips and more from Windows and Cortana on your lock screen toggle switch to avoid the so-called 'Windows 10 ads' in the lock screen.
Quick and Easy Tips
17. The behavior of Windows 10 is to show the same background on the Lock screen as well as in the Sign in screen. If you want to see a solid color background in the Sign-in screen, make sure to turn off the Show lock screen background picture on the sign in screen toggle switch listed at the bottom of the page.
Controlling Lock Screen App Notifications
18. Some apps can show details and status such as upcoming calendar events and the number of unseen emails on the Lock screen. To add or remove the apps that can appear in the experience, do the following:
Open Settings.
Click on Personalization.
Click on Lock screen.
19. Only one app can show detailed status, which by default is set to the Calendar app. If you want to select another app, click the app button, under Choose an app to show detailed status to see the available Microsoft Store apps you can pick or select None to disable the feature.
20. Using the Choose an app to show quick status option, it's possible to configure up to six apps to includes status on the Lock screen. Usually, you'll see the Mail, Calendar, and Skype apps but you can always remove, change, or add more apps to the list clicking the app or "+" button.
How to Apply a Theme
21. Although Windows 10 includes many ways to personalize your experience, the quickest way to change the look and feel is to use a theme. A theme is just a package that can contain one or more background images, color accent and sounds and they're quickly acquirable from the Microsoft Store.
22. To get and apply a new theme on Windows 10, do the following:
Open Settings.
Click on Personalization.
Click on Themes.
Click the Get more themes in the Store link.
In the Microsoft Store, pick the theme you want, and click the Get button.
Click the Launch button to go back to the Themes settings.
Click the newly added theme to apply it.
How to Customize Start Menu
23. The Start menu is an essential feature of Windows 10. There are a no of ways to customize the Start menu. Some of the options can be customized from the menu itself and additional options can be managed through the Settings app.
Changing Basic Start Menu Settings
24. You can customize almost everything you see on the menu with the options available through the Start page in the Settings app using these steps:
Open Settings.
Click on Personalization.
Click on Start.
In the Start page, you'll find a no of options you can customize, incl:
Show more tiles on Start — Allows you to add a fourth column of tiles to fit up to 8 (small) tiles in a single row.
Start menu 3 columns (left), Start menu 4 columns (right)
Show app list in Start menu — Disabling this option will remove the all apps list with only access to your pinned Live Tiles. You can still access your apps clicking the All apps button on the top left, or typing a search as you open the menu.
Start menu with all apps list (left), Start menu without all apps list (right)
Show recently added apps — If you're not interested in seeing the Recently added list, you can turn off this option to remove it.
Show most used apps — The Start menu lists your more frequently used apps, but you can disable this option if you only want to see all the apps.
Occasionally show suggestions in Start — When enabled, the Start menu will show recommendations of Microsoft Store, which many consider as ads. You can use this toggle switch to prevent seeing suggestions.
Start menu with lists (left), Start menu without lists (right)
Use full screen — enables a Windows 8.1 Start screen-like experience stretching the menu across thea desktop letting to see more pinned tiles without having to scroll.
To customize the left rail button, you can click the Choose which folders appear on Start link at the bottom of the page and then simply turn on or off the toggle switch for the buttons you want to see on the menu.
Customizing Live Tiles
25. Alongside the customization options available through the Settings app, you can also personalize the experience from the menu itself.
Resizing Start
26. You can resize the menu vertically and horizontally by stretching the edges outwards using the mouse.
Working With Files, Folders and Groups
27. The Start menu also offers the ability to drag tiles, groups of tiles, and folders anywhere in the menu.
28. In order to better organize your tiles, you can create a group by dragging tiles into an empty space. You can even click the header of the group to change the name to anything that makes more sense for that group and emojis are supported.
29. Folders is another way to group tiles inside of tile to optimize the space in the Start menu. You can create new 'folders' by dragging and dropping a tile on top of another tile. Then dropping more items into the folder will add them to the group.
30. Live Tiles and folders support many sizes which you can change rightclicking a tile, selecting Resize, and choosing from one of the available sizes, including Small, Medium, Wide, or Large.
31. If the live updates isn't a feature you like, right-clicking the tile and selecting More, you'll find the option to turn off live updates. Also, depending on the app, you will see additional options, such as options to pin or unpin the taskbar, run it with administrator privileges, and more.
How to Customize Taskbar
32. The taskbar is perhaps one of the features we use the most on Windows 10 and similar to the Start menu. you can customize it in a nO of ways using the Settings app and with options available in the taskbar itself.
Changing Basic Taskbar Settings
33. If you want to customize the taskbar experience, do the following:
Open Settings.
Click on Personalization.
Click on Taskbar.
In this page, it's possible to change many basic options, including:
Lock the taskbar — If enabled, you can't move or resize the taskbar.
Automatically hide the taskbar in desktop mode — If enabled, the bar will stay hidden, unless you're actively interacting with it in normal mode.
Automatically hide the taskbar in tablet mode — If enabled, the bar will stay hidden, unless you're actively interacting with it in tablet mode.
Use small taskbar buttons — Allows you to use smaller buttons to reduce the footprint of the taskbar.
Show badges on taskbar buttons — App buttons in the taskbar can show status notifications, and this option lets you disable or enable the feature.
Although you can change the location of the taskbar by just dragging it around with the mouse, this page also includes a drop-down menu to relocate the bar anywhere you like.
In order to customize your experience even further, the taskbar also lets you combine buttons in three different ways, including always combine and hide their labels (default), show labels and combine buttons only when the taskbar is full, and never combine and show buttons labels.
If you have a multi monitor setup, the Taskbar settings page also includes additional options such as the ability to show taskbar on all displays, choose where apps button appear, and an option to combine buttons on other taskbars.
Customizing the Notification Area
34. In the bottom-right corner of the taskbar, you'll find the notification area, which can quickly get clutter with system and apps icons. However, you can customize the experience to show only the icons you need using these steps:
Open Settings.
Click on Personalization.
Click on Taskbar.
Under 'Notification area,' click the Select which icons appear on the taskbar link.
Turn on the toggle switch for each icon you want to appear in the bottom-right corner of the screen.
Under 'Notification area,' click the Turn system icons on or off link.
Turn on the toggle switch for each system icons (such as Clock, Volume, and Network) that will appear in the bottom-right corner of the screen.
Disabling My People
35. My People is a new experience that makes it easier to connect with people you know but if it's a feature you don't use. You can quickly disable it using these steps:
Open Settings.
Click on Personalization.
Click on Taskbar.
Under 'People,' turn off the Show contacts on the taskbar toggle switch.
Optimizing the Taskbar Space
36. Alongside the customization options available through the Settings app, you can change a few other options from the taskbar itself.
For example, if you don't actively use the Cortana search box, you can remove it or show only a button to access the experience to get more space to pin additional apps.
To remove the search box, you can right-click the taskbar, select Cortana, and click the Hidden option, or you can also select the Show Cortana icon option.
Using the same taskbar context menu, you can remove the Task View, People, and other buttons which could just be wasting valuable space in the bar.
Wrapping Things Up
37. Windows 10 provides a slew of customization settings to change the look and feel that helps to make the experience more personal without having to resource to third-party tools or hacks.
Download Links:
38. In this video, I will show you as to how you can easily make your windows look more attractive.
Rocketdock: https://rocketdock.com/DOWNLOAD
Rainmeter: https://www.rainmeter.net/
Win10 Theme: https://limera1n.deviantart.com/art/W...
Elegance 2 - https://lilshizzy.deviantart.com/art/...
Elementary 3.0 - https://flyinghyrax.deviantart.com/ar...
Deep Blue Wallpaper - https://irvinggfm.deviantart.com/art/...
Numix Dock Theme - https://www.deviantart.com/art/Evolut...
Snapseed Playlist: https://youtu.be/5DEAykhgeJk?list=PLV...
Picsart Playlist: https://youtu.be/r3IojwHzRbg?list=PLV...
Learn Paintings: https://youtube.com/channel/UCaTy0_k1...
Learn Photoshop and Graphic Designing :
https://youtube.com/channel/UCt28aRFC...
NOTES:
1. I intend to love making creative, interesting and learning videos. My channel stands out in terms of quality programming, makes an entertaining and profoundly moving case for creating an educational system. I continually search for light and my channel is a light that shines, illuminating the way; clarifying intricate issues, inspiring and motivating the hearts and minds of all human being. By watching my videos, you can learn the appropriate solution of integral life problems and family friendly entertainment.
2. This channel will also put their active effort to give a deep insight and detail analysis on the famous speeches and interesting books of the world to enhance the knowledge as well as wisdom of every human being of the world.
3. Please do not forget to Subscribe, Like, Share and Comment on my video. Be confirm, you won’t be disappointed.
4. PLEASE VISIT OUR OFFICIAL WEBSITES AND CHANNELS IN THE URL APPENDED BELOW:
www.dreamworkbd.com
dreamwork.bloombiz.com
dreamwork3357.blogspot.com
dreamtech3357.blogspot.com
huda3357.blogspot.com
crime3670.blogspot.com
https://www.facebook.com/LutfulHudaArmy
YouTube User ID: vk-X7m2r2Fxqwap3Io_V0A
YouTube Channel ID:
UCvk-X7m2r2Fxqwap3Io_V0A
Warmly,
Md. Lutful Huda
CEO
Dreamwork Technology










No comments